- Oct 19, 2020 The Windows 10 Media Center replacement in the list is in no particular order. XBMC/Kodi: Kodi is the new name for XBMC; it is believed to be the first choice of many people to replace Windows Media Center. Plex: Plex can be served as a media server and player perfectly. With easy setup, this alternative offers support to other devices by using.
- Emby is a great and best free Media server similar to Plex in features and user interface. While Plex is a closed source or freemium, Emby is totally open-source media server software.
Summary :
Apr 17, 2020 As such, Plex Media Server software is required along with a Plex front-end app, which you can add to Windows 10 from this web page. The Windows app might be freely available, but it limits media playback to one minute unless you unlock it with in-app purchase or a monthly $4.99 Plex Pass subscription.
Windows 10 has attracted the attention of a lot of people since its release. This is not only because the new features and improvements it brings, but also due to its drawbacks, for example, dropping Windows Media Player; it's definitely a big blow for those Windows Media Center fans. This post will focus on the Windows Media Center related issues.
Microsoft Removes Windows Media Center on Windows 10
Many users are accustomed to using Windows Media Center (WMC) on their computer for playing videos or doing other things. That's why they are reluctant to upgrade their system to Windows 10 or want to roll back to the previous system after the upgrading. Microsoft's move of discarding Windows Media Player in Windows 10 has made many people annoyed. (Windows Media Center Windows 7 is still available. If you're not clear, please click here to figure out if you have Windows Media Center or not.)
Can You Install Windows Media Center on Windows 10
The huge WMC fans desperately need it or they will even drop Win10. They are wondering how to install Windows Media Center Windows 10. Though there's no official way available, they can still install a custom version of Windows Media Center on Windows 10 if they like. Besides, they can use alternatives like Kodi and Plex.
Attention: you're advised to use tools from MiniTool Solution when disk error appears or data get lost on Windows 10.
Windows 10 Media Center vs. Windows Media Player:
- Actually, Windows Media Center is like the big brother of Windows Media Player; it includes the basic function of Media Player (the playback functionality) and some additional features (TV tuner and recording support).
- What's more, the media management options of Windows Media Center are much better and reasonable than Windows Media Player.
How to Install a Custom Version of Windows Media Center on Win10
If you find some significant files disappeared Windows 10, you'd better get help from this post:
When you need to recover missing files on Windows 10, the methods mentioned in this article may become your life-saving straw.
Installation Steps
Step 1: download the most recent version of WMC from the developer website (since the site is in French, you may in need of translation service).
Please note:
- You may need to check the installation category on the site in order to get the latest updates. The most recent version I find is WMC 8.8.4 at the time of writing.
- Since the custom WMC is not officially supported by Microsoft, you need to download it from an unofficial source. If you don't trust it, you should get a reliable antivirus program to scan it for viruses (how to recover files deleted by the virus).
Step 2: the archive should be extracted to your local system once you finish the downloading.
Step 3: after that, you should run the following batch files (to know the exact usage, you may right click on the file and choose Edit).
- Right click on the cmd and choose Run as administrator from the context menu. This step is to test the permissions and privileges.
- Right click on the cmd/InstallerBlue.cmd/InstallerGreen.cmd, and also choose Run as administrator. This step is to install Windows Media Center on the device, and it will work when there's no error in the batch file test.
Step 4: all installation steps will be listed by WMC in a Command Prompt window. If nothing goes wrong, the installation will be finished as expected. Please do not close the Command Prompt window until you see the message Press any key to exit.
By the way, you can also recover deleted and lost files with the Command Prompt tool.
Now, you can get started with Windows Media Center.
How to troubleshoot is there's any problem during the installation of WMC:
- Run the cmd file again.
- Reboot your device.
- Run cmd/InstallerBlue.cmd/InstallerGreen.cmd file again.
In addition, please remove any leftover bits if you have installed Windows Media Center previously.
How to uninstall WMC:
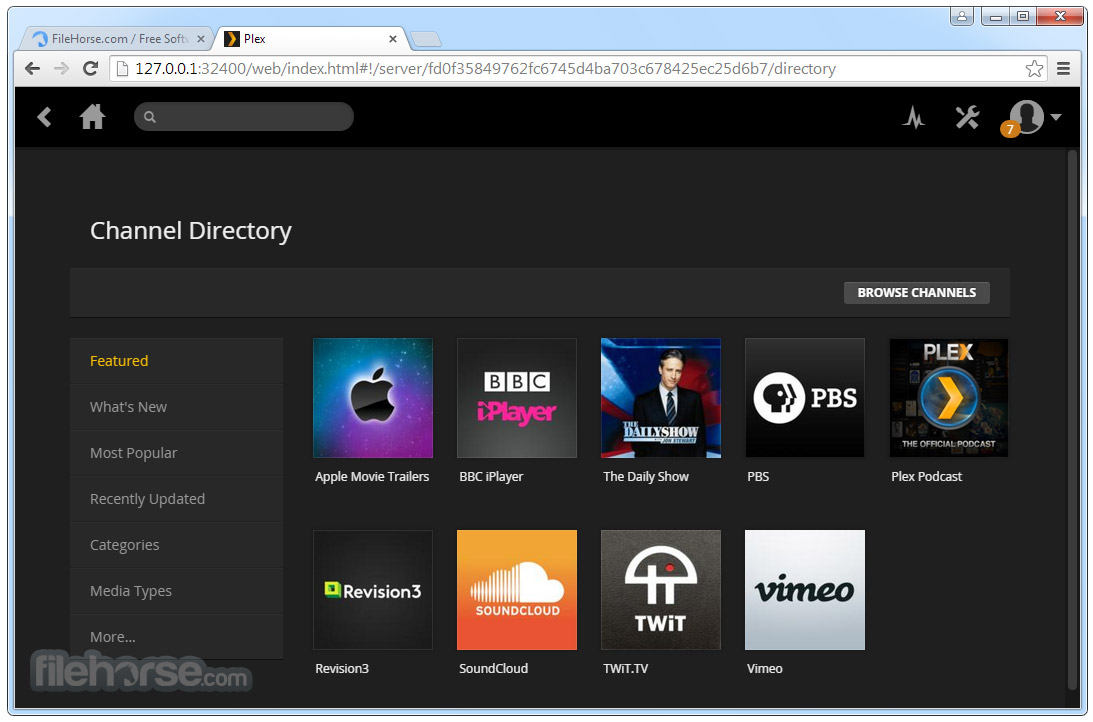
Please note that there is also an uninstaller script in the WMC, which allows you to remove the program again from your system when you regret; it will cancel all the changes made to it in the installation process.
You just need to do 2 things if you want to cancel the changes:
- Right click on the cmd.
- Choose Run as administrator and wait.
If you have deleted files by mistake on Windows 10, you must take actions to recover them immediately:
Learn the steps to recover permanently deleted files in Windows 10/8/7/XP/Vista after 'shift-delete' or 'empty recycle bin'.
Windows Media Center Alternatives
In case that you may be interested in any Windows Media Center alternative, I summarized 5 choices for you.
The Windows 10 Media Center replacement in the list is in no particular order.
- XBMC/Kodi: Kodi is the new name for XBMC; it is believed to be the first choice of many people to replace Windows Media Center.
- Plex: Plex can be served as a media server and player perfectly. With easy setup, this alternative offers support to other devices by using a mobile app.
- Emby: Emby seems to a very excellent choice in terms of media center apps; it supports re-encoding on the fly as long as there is a proper PC. Besides, it owns many merits, such as live TV streaming.
- MediaPortal: the biggest advantages of MediaPortal are – free and open source; a full TiVo-style PVR is included to support recording TV. Besides, there are many plugins and skins for you to choose.
- JRiver MediaCenter: though you need to pay for $49.98 for a single license of JRiver MediaCenter, it is still your premium option. It provides support for audio, video, and photos; in the meantime, you can enjoy the network support for DLNA devices as well, which is attracting to some strong reviews.
Installing a custom version of Windows Media Center or considering a Windows 10 Media Center replacement, it's up to you!
Are you suffering from low speed or low disk space problems on Windows 10? Do you want to optimize Windows 10 performance? If yes, please read this page to get help:
It's necessary to improve Windows 10 performance effectively since various problems will occur inevitably on a system that has been used for a long time.
Troubleshoot Windows Media Center Issues
Like any other programs, the Windows Media Center runs into problems now and then. After reading this part, you'll know how to troubleshoot Windows Media Center.
4 Steps to Repair Windows Media Center
You can make use of the Windows built-in repair tool to fix problems in WMC:
- Open the Control Panel by the way you prefer; for instance, you can type control panel to search textbox (on the taskbar) and choose Control Panel (Desktop app) from the search result.
- Select Programs in the Control Panel window when the items are viewed by Category and then find Programs and Features in the Programs window.
- Browse the programs list and select Windows Media Center.
- Click on the Repair button to install a new copy of Windows Media Center completely for covering your current copy.
The new and functional copy is able to replace the damaged or corrupt program files with new files.
How to Reset Windows Media Center
Generally, resetting or reinstalling is able to correct the issues occurred in any programs. Now, I'm telling you how to repair the Media Center by resetting it.
- Repeat step 1 to step 2 mentioned in the Repair Windows Media Center part.
- Choose to Turn Windows features on or off and scroll down to find Windows Media Center.
- Uncheck Windows Media Center and click on the OK button.
- Repeat the above steps to check Windows Media Center again and click on the OK button to confirm.
You may also try to fix the error by resorting to Windows Media Center update. Here's a cumulative update available for Windows Media Center Windows 7.
Recover Deleted Windows Media Center Files
Free Media Software Windows 10
To retrieve deleted files easily from your PC, you need a great tool: MiniTool Power Data Recovery.
You only need to finish some easy steps to get back your lost Windows Media Center data.
Step 1: get MiniTool Power Data Recovery from a reliable link; please store it to the drive that doesn't include lost data.
Step 2: run the setup program by double clicking on it. Then, finish installing the data recovery software by following the instructions.
Step 3: launch the software to see its main interface. Then, select This PC from the left sidebar.
Step 4: pick out the drive that holds your lost data from the list in the right-hand panel. If you can't confirm the drive used to store the Windows Media Center files, you can open Windows Media Center to check.
Step 5: double click on the target drive to perform a full scan on it. Then, wait for the scan.
Step 6: browse the scan result and check all the Windows Media Center files you need. Then, click on the Save button to choose a storage path for them and click on the OK button to confirm.
Step 7: wait for the data recovery to complete automatically.
How to Fix Error Code 0x80070005
If you don't have the proper permissions on Windows 10, you'll receive the error code 0x80070005 (Temp files access is denied). How to deal with the error code 0x80070005 at this time? There are some useful ways to fix the error.
Way 1: perform System Restore.
- Type system restore into the search box.
- Select Create a restore point from the search result.
- Click on the Configure button in the System Protection tab.
- Check Turn on system protection and then decide the Disk Space Usage by dragging the slider.
- Click on the OK button to confirm.
- Open the System Properties dialog box again.
- Click on the System Restore… button.
- Click on the Scan for affected programs button.
- Click on the Next button.
Don't be anxious if files are lost after System Restore.
Way 2: restart the Windows Media Center services.
- Open the Control Panel by the way you prefer.
- View by Small icons and select Administrative Tools.
- Double click on the Services option.
- Scroll down to find Windows Media Center Receiver service.
- Right click on it and choose Properties.
- Click on the Log On tab.
- Select Local System account.
- Click on the Apply button.
- Click on the OK button on the Services warning message.
- Restart the computer.
- When the computer is turned on again, please repeat the same steps for Windows Media Center Scheduler Service.
Way 3: reinstall Windows Media Center.
- Open Control Panel.
- Select Programs.
- Click on Programs and Features.
- Finish step 3 and step 4 mentioned in the Repair Windows Media Center part.
- Follow the Installation Steps mentioned in previous content to install Windows Media Center again.
Verdict
Windows Media Center is similar to Windows Media Player, but it has more functions (play TV through TV Tuner, watch & record live TV, DVD Player, old MPEG-2 video support, and so on). Considering that it is not a media player as popular as expects, Microsoft finally decides to remove it from Windows 10 systems. It's sad news for some people, especially those who are huge fans of this app.
But do you really need to choose between Windows Media Center and Windows 10? Of course not; you are able to keep the Windows Media Center on your Windows 10 device by installing a custom version. In addition, for users who are not so keen on it, they can turn to the Windows Media Center alternative.
Apart from this, the above content introduces different solutions to fix the Windows Media Center errors: repair WMC, reset WMC, recover lost WMC files and fix error 0x80070005. You must choose a suitable workaround when you run into Windows Media Center problems.
Windows 10 is one of the most used operating systems and we can easily convert that into a Media server for free of cost to manage our media files such as music, videos and images.
Yes, indeed we can use the inbuilt Windows 10 Mediastreaming option to stream media files over the network but it has limitations and doesn't offer Graphical web management interface as some open source and free Media servers programs are providing such as Plex and Kodi.
However, before installing anything to stream media files, you should first ask yourself what your software should be able to do. Do you only want to stream your stored content to mobile devices or should the application also manage your data, supplement it with information and at the same time offer access to live TV, media libraries and the like?
List of Windows 10 Media server software
So, in this article, we are going to discuss some free including open-source media server software platformsto install and use on Windows 10 or older operating system of Microsoft such as Windows 8 and Windows 7. All the listed below software don't come with any pre-stored content or content providing services, all these are Personal Media Server platforms to manage and play users own media content or third party content using add-ons.
Plex Media Server for Windows
I know you already would be familiar with it and also we are not discussing it the first time in any article. Plex Media Server is free software that we can use to stream videos, music or photos in common formats such as MP4, AVI, MOV, AAC, MP3, WAV and JPEG via your home network or WLAN.
Plex Media Server for Windows 10
One of the main reason, of Plex popularity is its client apps availability for almost every available mainstream platforms. Furthermore, the Server part of Plex can be installed on Windows, Linux, macOS, FreeBSD, NAS and more.
After setting up the Plex, we can stream our media files from PC to mobile devices such as iPhone, iPad or Android tablets. Plex free app as an alternative to its web management interface can be used to play media files using a local or remote network on Android and iOS; even Smart TV can also receive the server content.
The media manager of Plex is quite intuitive and helps to manage videos and songs and automatically loads the appropriate metadata and covers from the Internet. You can access portals such as Vimeo or TV streams such as MTV and BBC via free plugins.
Furthermore, the installation of Plex on Windows 10 is easy as any other software, just double click on the downloaded setup file of it, follow the wizard in browser to set it up and start using…
Additionally, the user can activate the Plex pass function which is a subscription service to integrate additional features such as downloading selected content to iPhone, iPad for offline access, streaming from clouds such as Dropbox and Google Drive, using Gracenote for track recognition and more… Know more about Plex Pass.
Tip: Install Plex on Windows 10 with just one command…
KODI
Kodi is another cross-platform streaming software for your home network just like the Plex media server. Earlier it is known as XBMC and comes under free and open source (GPL) software, the server is available for Windows, Linux, macOS, Android, Raspberry Pi, iOS and other.
Another reason which makes Kodi best media server for Windows 10 is its huge repository of add-ons that helps the user to expand the features of KODI.
KODI media server
It can play videos, music, DVDs, unencrypted Blu-ray discs and audio CDs or shows slideshows of your photos. Even 3D films can be played without any problems. The freeware supports all important formats and codecs such as MP4, ISO, WEBM, H.264, DivX, XviD, JPEG, animated GIFs as well as MP3, OGG, WMA or M4A and AAC.
You can stream songs and films via WLAN to other computers, game consoles, smart TVs, iPads, Android tablets and smartphones. Hp scan to pc software.
Best Media Server Software For Windows 10 Versions
Furthermore, we can customize its interface, get information about the weather or display lyrics and subtitles with the help of add-ons.
The ARD and ZDF media libraries or video streams from Eurosport, DAZN and Zattoo are just as easy to access after a few clicks as films on YouTube, Vimeo, DailyMotion and Facebook.
Emby Media Server
Next open-source platform that can be used to convert Windows 10 into a Media server is Emby. Just like above mentioned two servers for streaming medias this one is also available for multiple platforms to install such as Windows, Linux, macOS, NAS devices, Docker, FreeBSD and Shield Android TV along with a wide range of supported devices for the client app.
The installation of available plugins for Emby server is quite easy, we just need to visit its Web-based Management System to install plugins, edit metadata and subtitles, Sync and more… There is a wide range of add-ons available to extend 'Emby Server' features, for example, access to the cloud services Dropbox, Google Drive and OneDrive or to platforms such as Vimeo, Last.fm and SoundCloud.
With the help of Emby apps, we can make it work with Android TV, Amazon Fire TV, Chromecast, Roku, Xbox 360, Kodi and Samsung Smart TVs for streaming.
If you want to have an alternative to Kodi and Plex media servers, then try the EMBY, although it is not popular as the rest of the two, enough interesting because of functionality. One can easily use it on Windows 10 to stream films, series, photos, books and music from its installed PC to the other PC using browser, TV or smartphones.
Emby Server can play different media formats such as MP3s, AACs, WAVs, MP4, MOV, MPEG and WMV formats as well as ISO images or tracks down photos and eBooks.The media centre pulls the information from the databases such as TheMovieDb, TheTVDB and The Open Movie Database.
Furthermore, apart from the browser to play the content from Emby server, we use external players such as KODI or its own 'Emby Theater' media player software. Whereas for Android and iOS Emby mobile app is available in the respective app store.
'Emby Server' also easily recognizes common DLNA-capable hardware and automatically adjusts the media data to the target device when streaming.
Just like Plex Pass, Emby also offers Premium features available at the cost of $4.99/per month, $54/1 Year and $119/One-time.
Under this premium plan, the users will have features such as Emby DVR (Schedule individual recordings, series recordings, and more); Offline Media ( download media on smartphones or tablets for offline playback); Fully feature unlocked Emby Apps; Cloud Sync; Cinema Mode; Cover Art plugin; Automatically Convert Content; Emby Theater; Backup and Restore; Podcasts; Use your Amazon Echo or Google Home device to control your Emby apps by voice…
Universal media server
Universal Media Server is another free and open source software in the list that can also be installed easily on Windows 10 just like any other executable file to stream music, photos and videos with the standards DLNA (Digital Living Network Alliance) and UPnP (Universal Plug and Play) devices. If you want a straight forward, simple media server software for Windows 10 then try this.
Supported hardware includes Panasonic, Samsung, LG, Sharp, Sony and Philips TVs, Xbox One and Xbox 360 from Microsoft, PlayStation 3 and 4, Blu-ray players from Sony and devices with Google Chromecast and Roku 3.
We can stream media files from Universal Media server installed on Windows on smartphone devices such as iPad, iPhone, Android tablets and Windows phones, that are DLNA or UPnP-capable; even popular player 'VLC Media Player', and any browser can be used to access this media server and play the content. Apart from Windows, it is also available for Linux and macOS.
Universal Media Server web interface
OpenFLIXR Media Server
This opensource Windows 10 media server is for those don't want to install it on physical Windows machine. Yes, it OpenFLIXR is a virtualized media server, that we install and use on Windows 10 or any other operating using VirtualBox, VMWARE, Parallels Desktop, KVM / unRAID or even the Windows inbuilt virtualization platform Hyper-V. Thus, if you already have Plex, Kodi or any other media server installed on your Windows 10 or server and want to use any other then simply install it on VM. The best thing you don't require any guest VM operating system to setup OpenFLIXR like others mentioned above.
OpenFLIXR is an automated downloading and serving media server. It comes with tools like CouchPotato, SickChill, Headphones, Mopidy, Ubooquity, HTPC Manager and SABnzbd to download and can integrate Plex Media Server to bring everything to your screens. It can fetch subtitles automatically from AutoSub, Sub-Zero, Sickrage and CouchPotato.
Furthermore, Web-Based Container Management with Automatic Updating; Network-wide ad and metrics blocking, Let's Encrypt support; Home-Assistant devices support such Alexa and Google Assitant to automate home theatre
Recommended virtual hardware specifications are 2vCPU, 3GB RAM and a 100GB disk.
